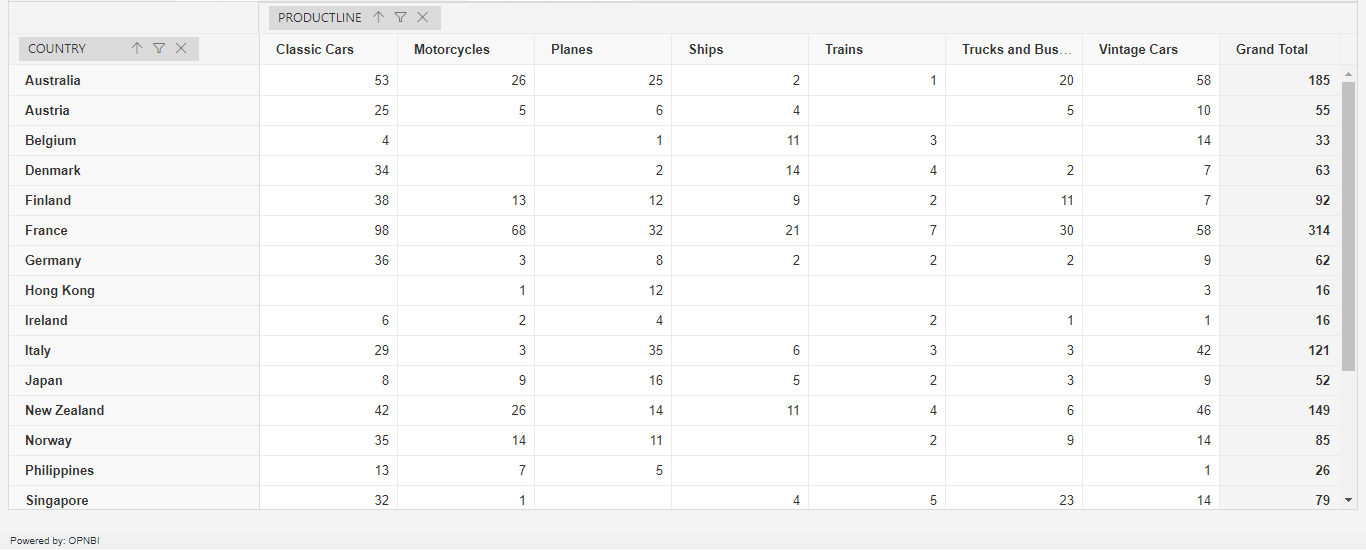👉 Filter Conditions in Adhoc Analysis
- By following this document user will know how to use Filter Conditions in Adhoc Anaysis.
Prerequisites
This Filter Condition work with pipeline dataset only.
For this example we are using Analysis Filter.pipeline.
Download jar file from link given Link. After downloading the jar file, add Sales.ds from file into the AIV.
Skill Level Required
- No prior knowledge of Adhoc Analysis required but knowladge of binary filter conditions will be advantageous. Click here to know more about Adhoc Analysis in detail.
Steps to create Filter Condition
Log in to your AIV application using your valid credentils.
Go to hamburger menu
> Document > Adhoc Analysis & click on the + icon to create a new Analysis, as shown in the figure below:
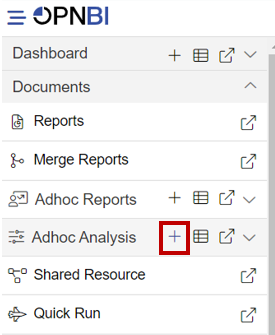
When you click on create Analysis then the Analysis Selection dialog box will open, as shown in the figure below:
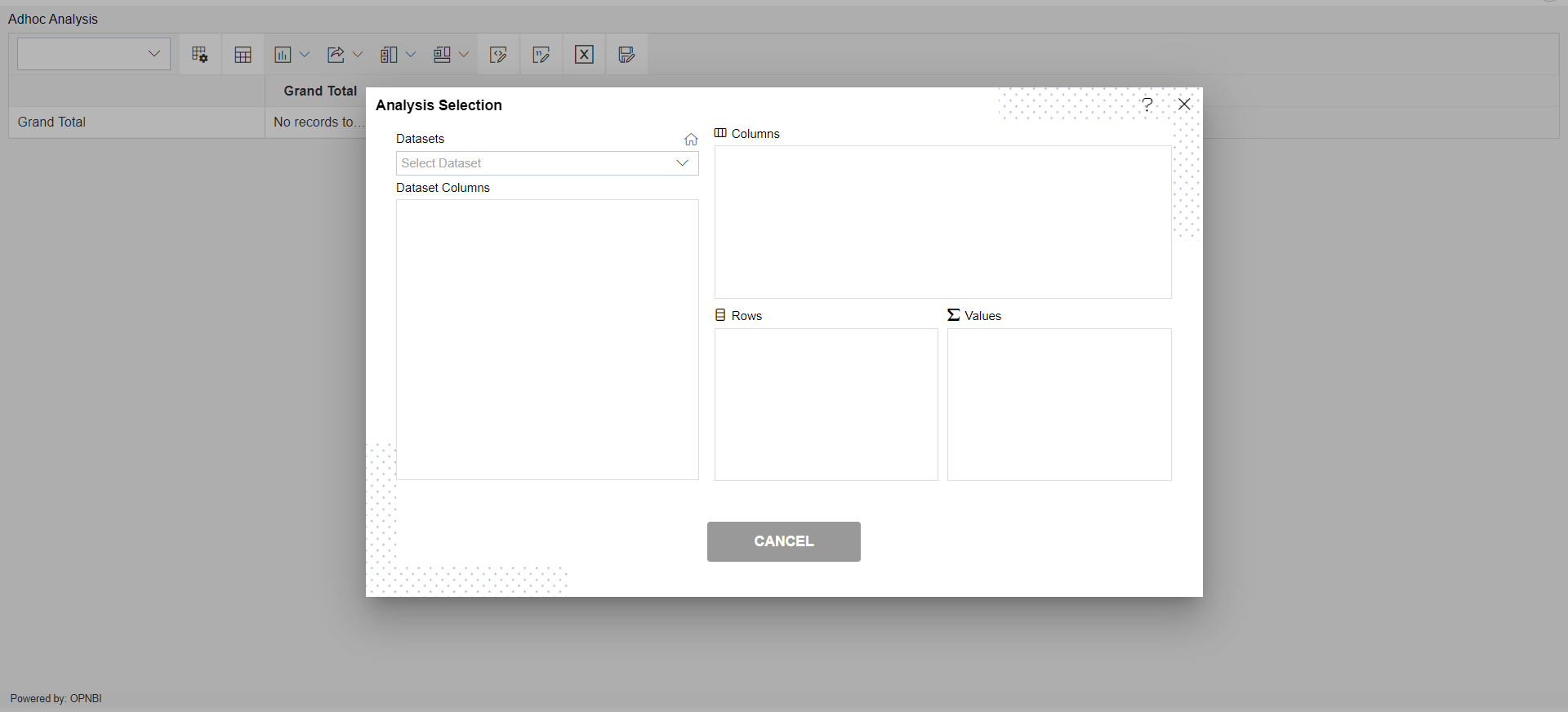
In Analysis Selection window fill the dtails as shown in the image below:
- Datasets: Analysis_Filter
- Rows: coutry
- Columns: productLine
- Values: quantityOrdered (Type:Count)
- Filters: QuantityOrdered
IN
- IN Condition allows user to easily test if an expression matches any value in a list of values.
CLick on setting icon at the Filters option as shown:
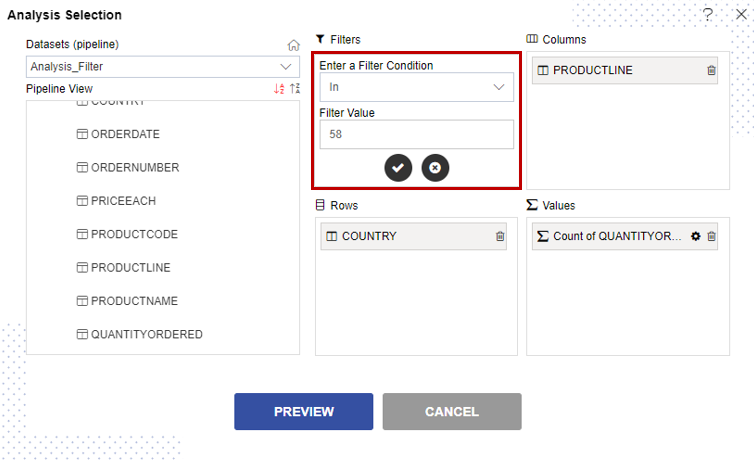
Click on ✓ icon & PREVIEW button.
As you click on CANCEL button, the window will look as per the image below:
NOT IN
- NOT IN Condition shows the list of values, which is not matched with filtered value.
Now again go to the setting icon at the Filters option with refrence to in step np- 5 & fill the details as shown:

Click on ✓ icon & PREVIEW button.
As you click on CANCEL button, the window will look as per the image below:
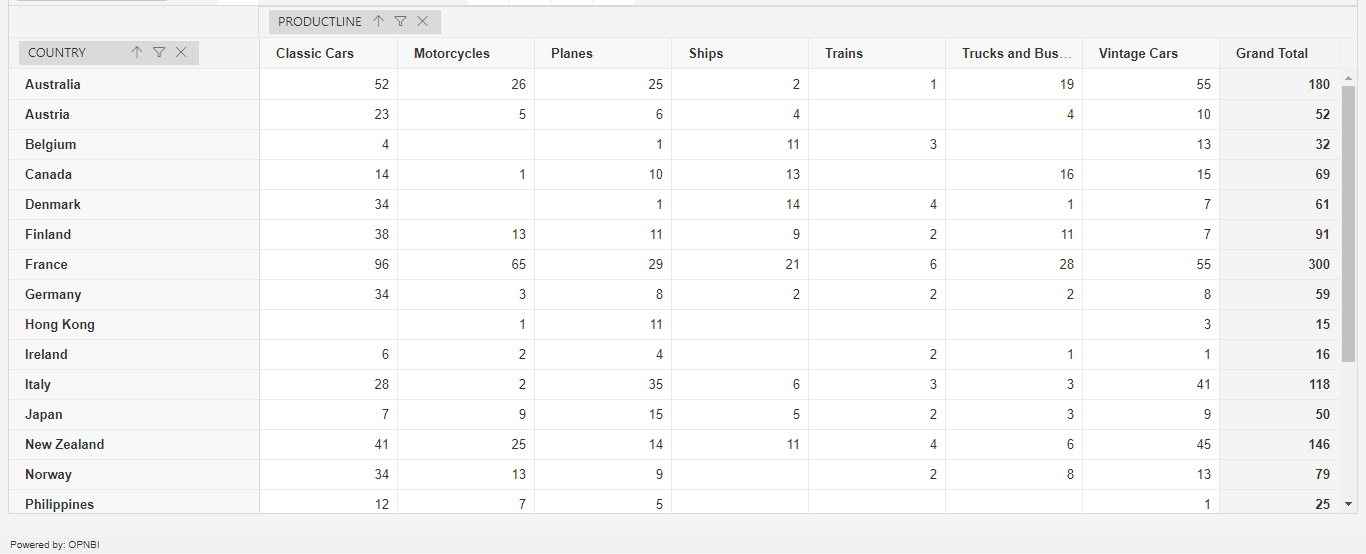
NULL
- It will display the column name that contains a null value or when a value is missing or unknown.
Now again go to the setting icon at the Filters option with refrence to in step np- 5 & fill the details as shown:
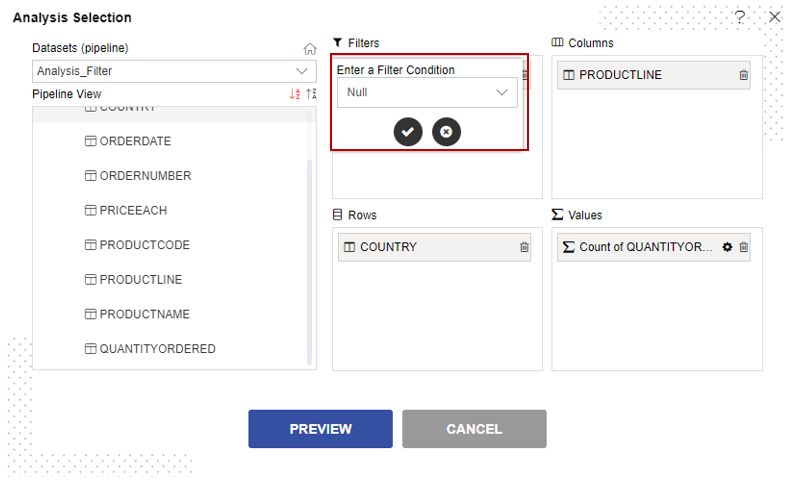
Click on ✓ icon & PREVIEW button.
As you click on CANCEL button, the window will look as per the image below:
NOT NULL
- The NOT NULL specification for a column ensures that all fields of that column will contain a value.
Now again go to the setting icon at the Filters option with refrence to in step np- 5 & fill the details as shown:
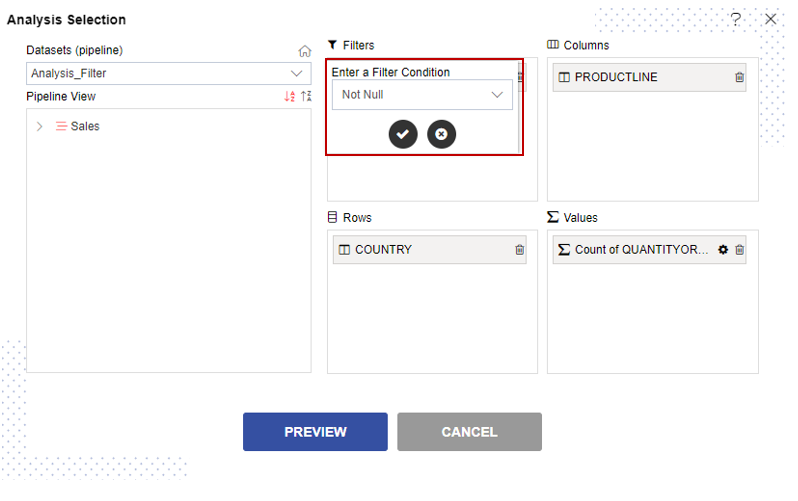
Click on ✓ icon & PREVIEW button.
As you click on CANCEL button, the window will look as per the image below:
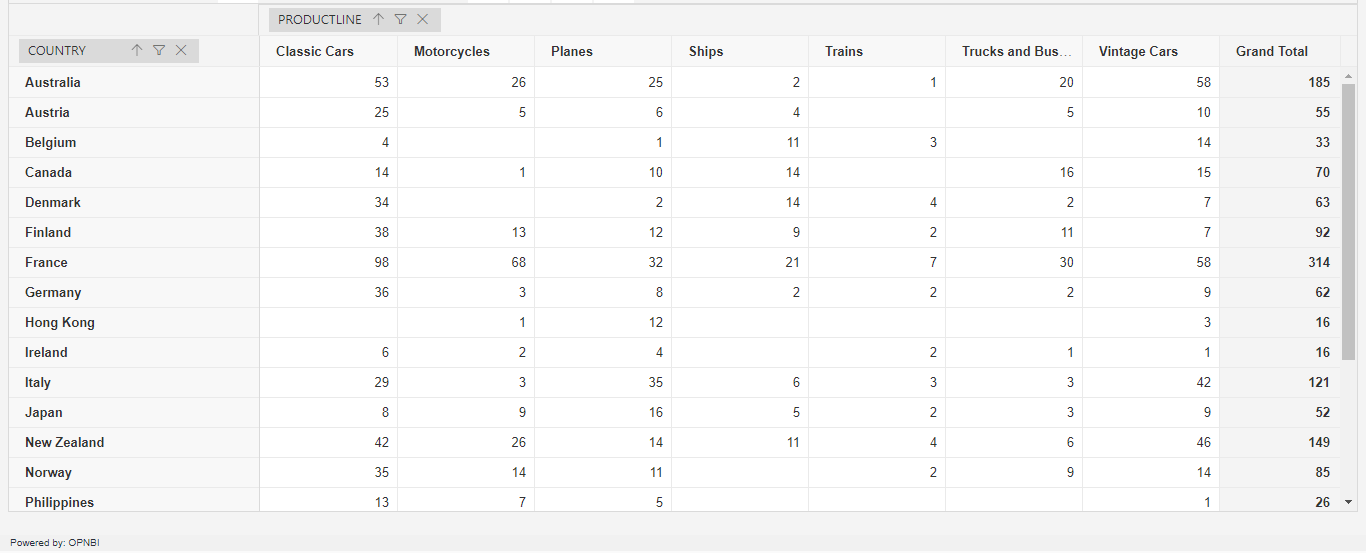
Greater Than
- Greater than Condition is used when user wants to see the list of values, which is greater than the filtered value.
Now again go to the setting icon at the Filters option with refrence to step np- 5 & fill the details as shown:
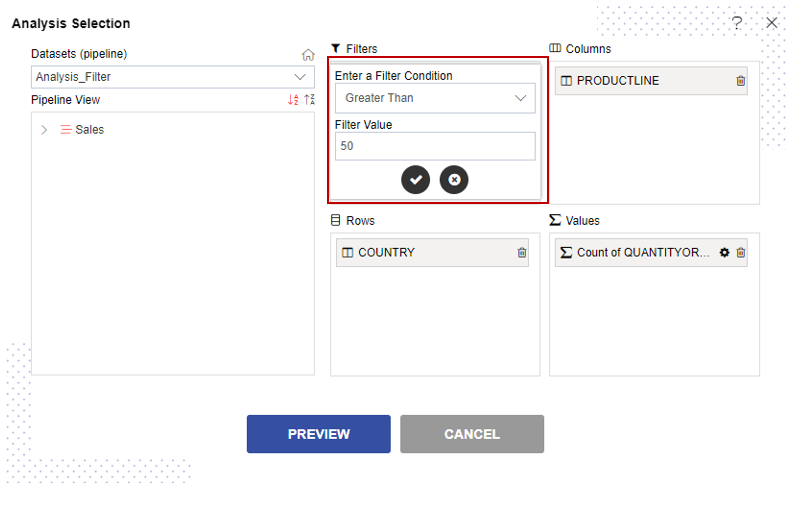
Click on ✓ icon & PREVIEW button.
As you click on CANCEL button, the window will look as per the image below:
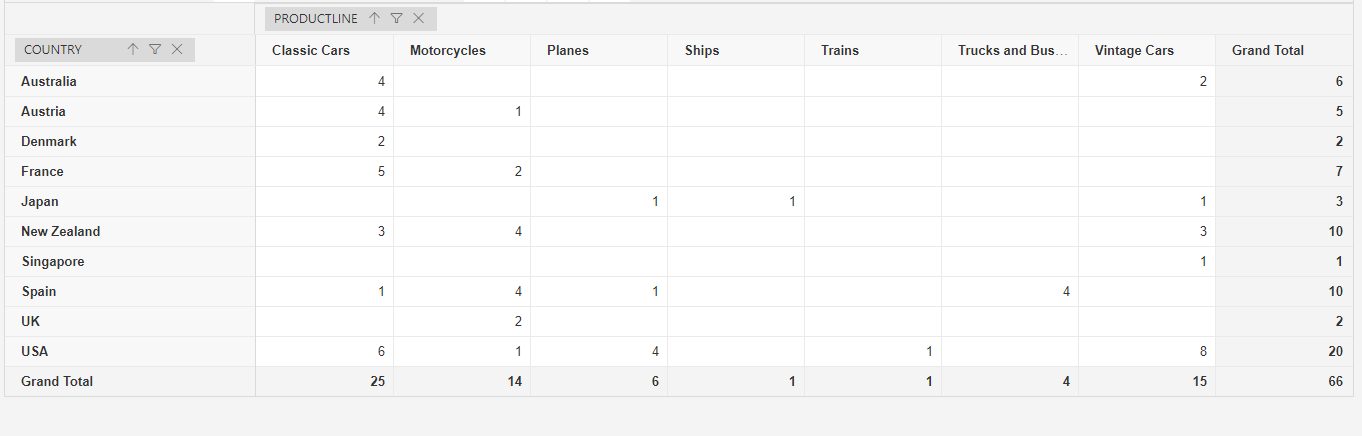
Less Then
- Less than Condition is used when user wants to see the list of values, which is Less than the filtered value.
Now again go to the setting icon at the Filters option with refrence to step np- 5 & fill the details as shown:
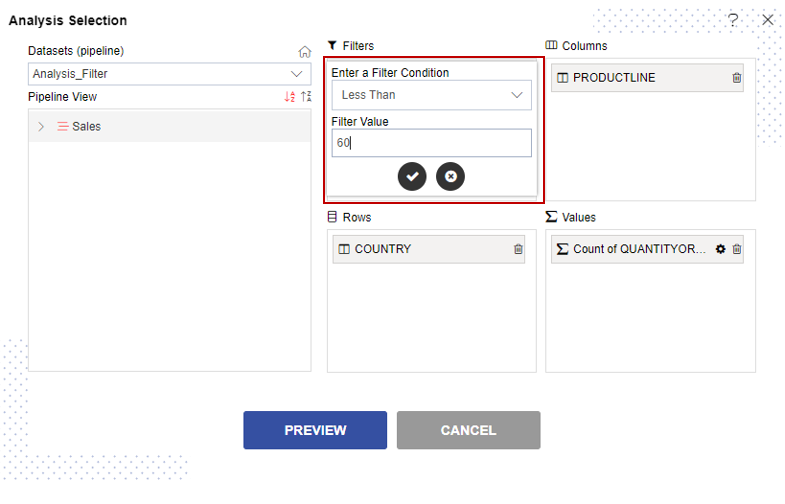
Click on ✓ icon & PREVIEW button.
As you click on CANCEL button, the window will look as per the image below:
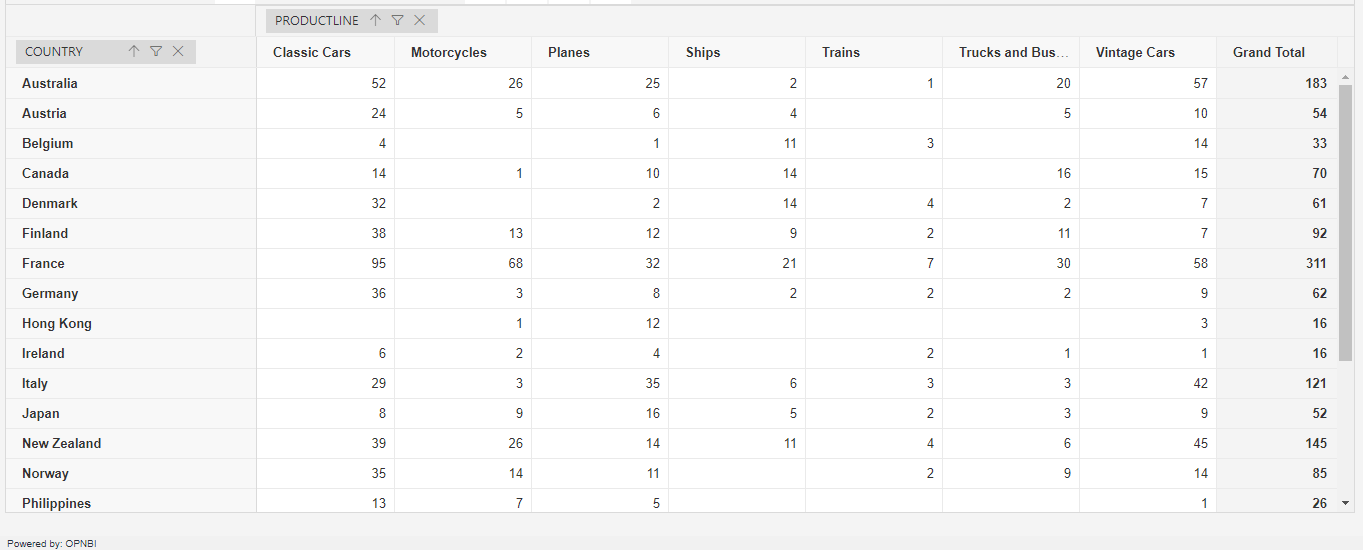
LIKE
- The LIKE condition allows you to match a string to value. It is a logical operator that checks whether or not a string contains a specified value.
Now add country column in Filters.
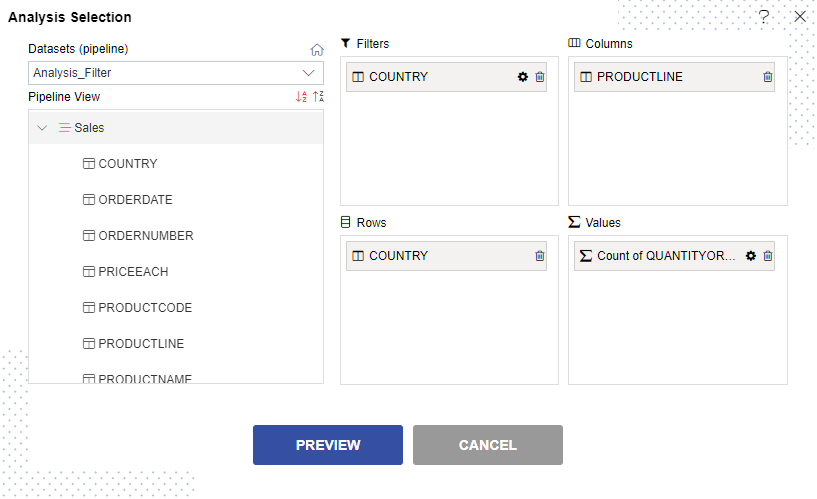
Add a condition with refrence to step no- 8 & fill the details as shown:
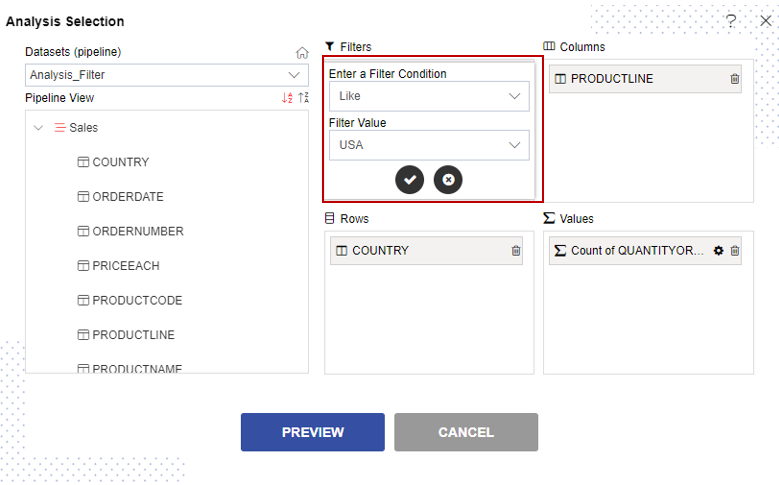
Click on ✓ icon & PREVIEW button.
As you click on CANCEL button, the window will look as per the image below:

NOT LIKE
- It is operators, which are used to find matches between a string and a given pattern.
Now again go to the setting icon at the Filters option as shown in step np- 5 & fill the details as shown:
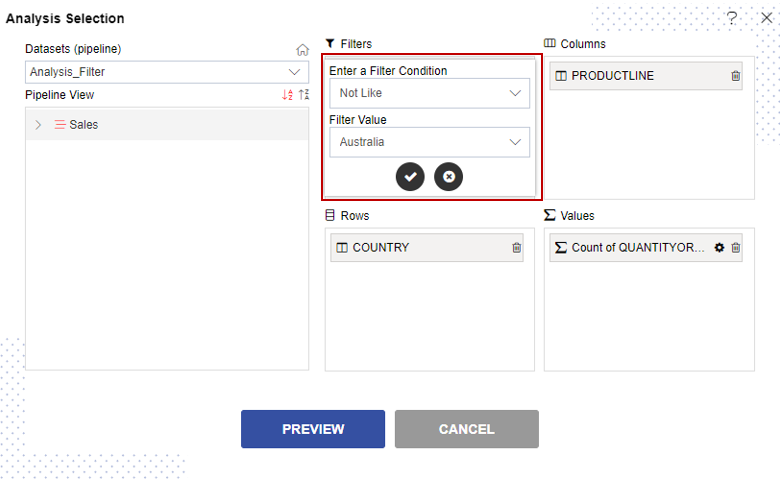
Click on ✓ icon & PREVIEW button.
As you click on CANCEL button, the window will look as per the image below:
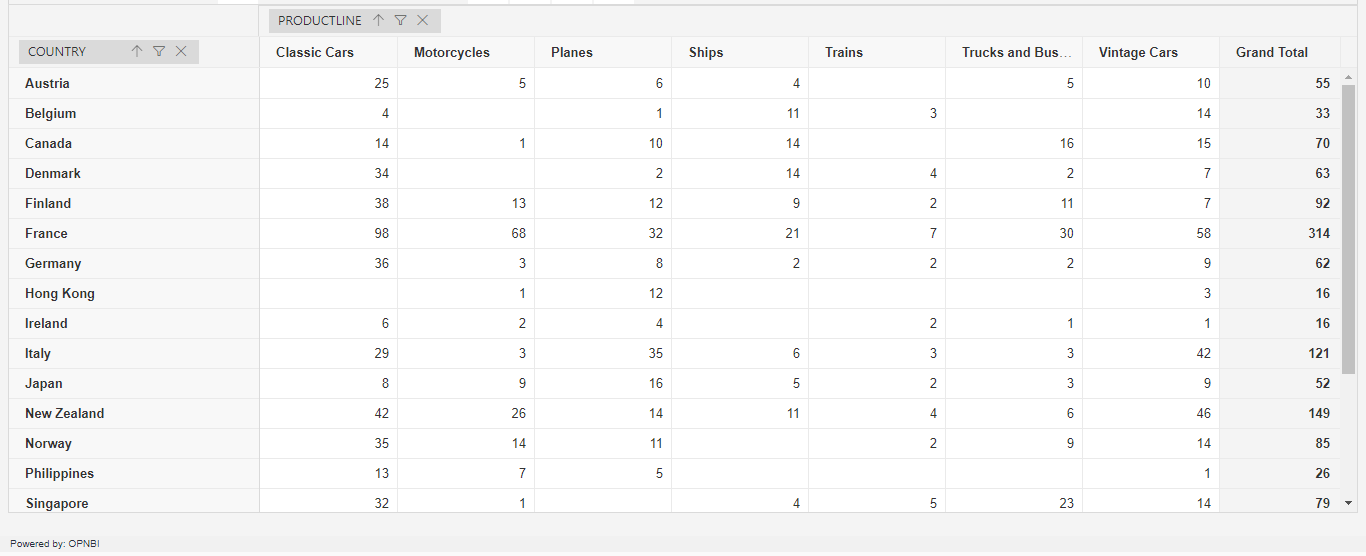
Equal To
- This filter option is used to filter columns or columns by their name.
Now again go to the setting icon at the Filters option with refrence to step np- 5 & fill the details as shown:
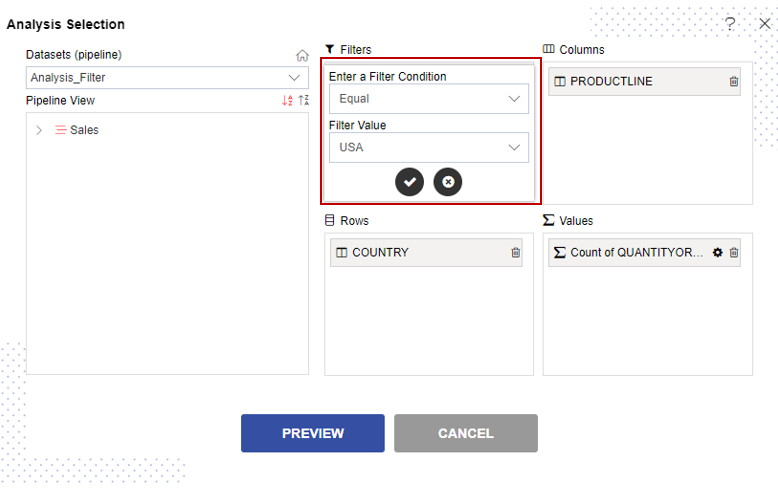
Click on ✓ icon & PREVIEW button.
As you click on CANCEL button, the window will look as per the image below:

NOT Equal To
- This type of filter will work just opposite to Equal to filter. In this Filter type, the condition and value applied will be skipped and the remaining values of the column will be displayed.
Now again go to the setting icon at the Filters option with refrence to step np- 5 & fill the details as shown:
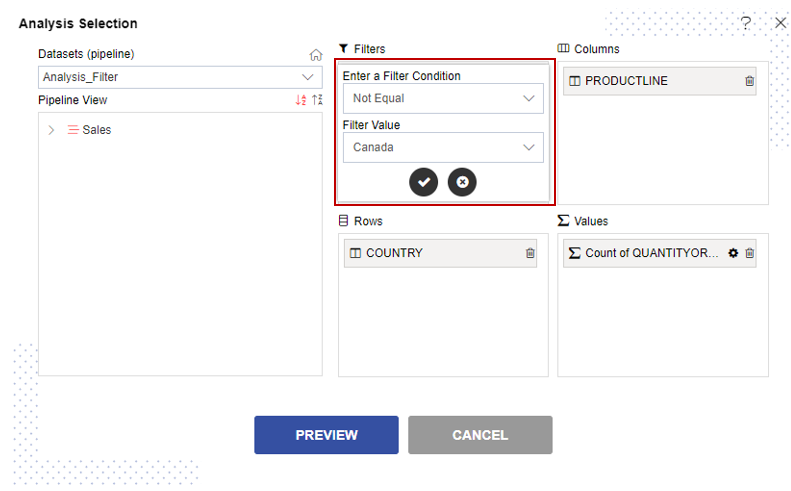
Click on ✓ icon & PREVIEW button.
As you click on CANCEL button, the window will look as per the image below: